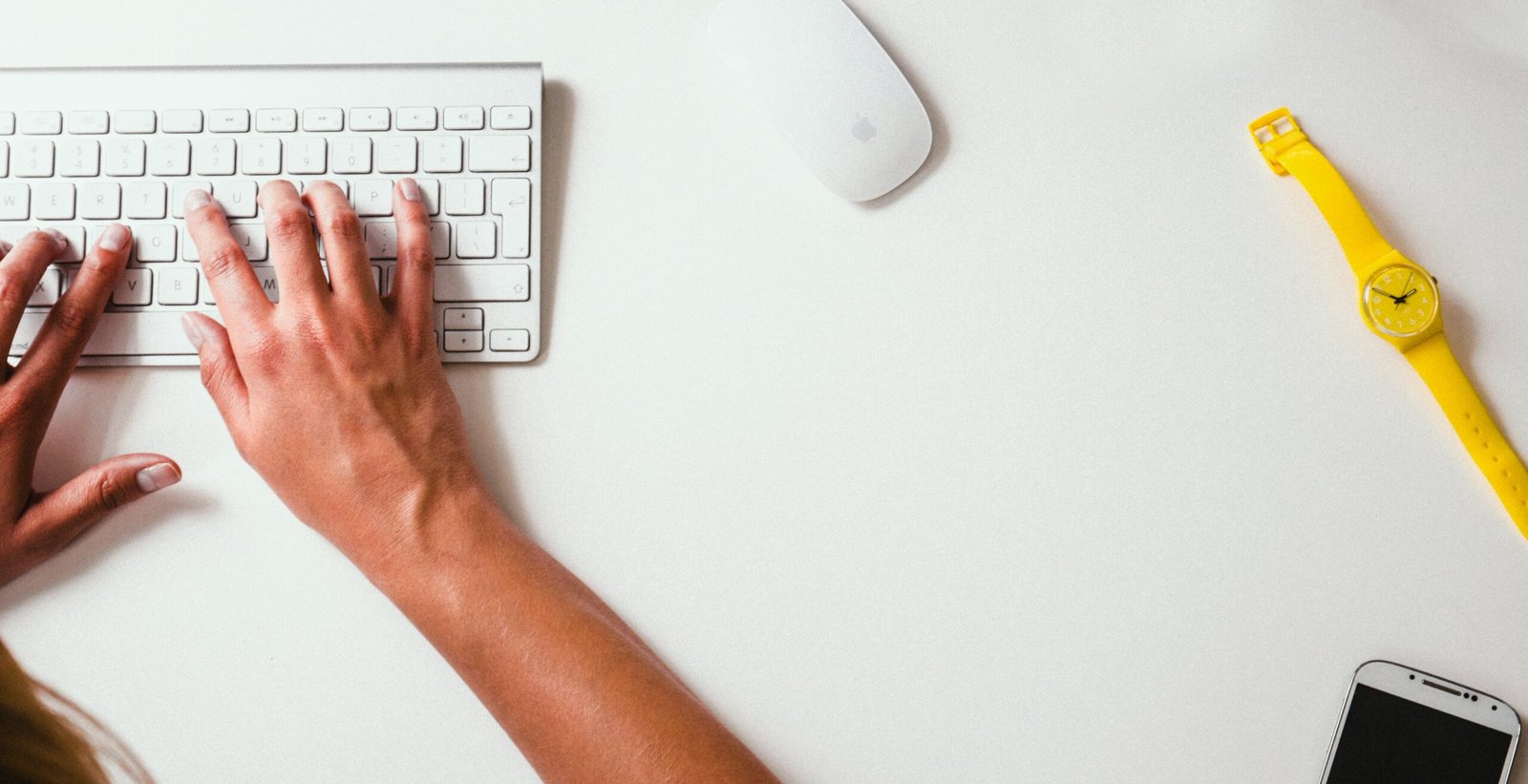Creating a contact form is an essential element for any website, as it allows your visitors to get in touch with you easily. Contact Form 7 is a popular WordPress plugin that makes it simple to create and manage contact forms on your website. In this guide, we will walk you through the steps to create a Contact Form 7 form.
Step 1: Install and Activate Contact Form 7
The first step is to install and activate the Contact Form 7 plugin. To do this, log in to your WordPress dashboard, navigate to the “Plugins” section, and click on “Add New.” In the search bar, type “Contact Form 7.” Once you find the plugin, click on “Install Now” and then “Activate.”
Read More: Make my contact form 7 look better
Step 2: Create a New Form
Once the plugin is activated, you will see a new menu item called “Contact” in your WordPress dashboard. Click on “Contact” and then “Add New” to create a new contact form.
On the form editor page, you can give your form a name and customize the form fields according to your requirements. Contact Form 7 provides various field types such as text, email, textarea, dropdown, checkbox, and more. You can simply drag and drop the fields from the “Form” section on the right-hand side.
For example, if you want to include a name field, you can drag the “Text” field to the form editor and label it as “Name.” Similarly, you can add fields for email, subject, message, and any other information you want to collect from your visitors.
Step 3: Configure Form Settings
After adding the form fields, you can configure the form settings by clicking on the “Mail” and “Messages” tabs. In the “Mail” tab, you can specify the email address where the form submissions will be sent. You can also customize the subject line and message body of the email.
In the “Messages” tab, you can customize the success and error messages that your visitors will see after submitting the form. You can personalize these messages to provide clear instructions or thank your visitors for their submission.
Step 4: Add the Form to Your Website
Once you have created and configured your form, you need to add it to your website. Contact Form 7 provides a shortcode for each form you create. To display the form on a page or post, simply copy the shortcode and paste it into the content editor where you want the form to appear.
If you want to display the form in a widget area, you can use the Contact Form 7 widget. Go to the “Appearance” section in your WordPress dashboard, click on “Widgets,” and drag the Contact Form 7 widget to the desired widget area. Select the form you want to display from the dropdown menu.
Step 5: Customize the Form Design (Optional)
If you want to customize the design of your contact form, you can do so using CSS. Contact Form 7 provides a “Additional Settings” field where you can add your custom CSS code. This allows you to style the form elements, change the colors, fonts, and layout to match your website’s design.
Alternatively, you can use additional plugins or themes that offer styling options for Contact Form 7 forms.
Conclusion
Creating a contact form with Contact Form 7 is a straightforward process that allows you to collect information from your website visitors. By following the steps outlined in this guide, you can easily create and manage contact forms on your WordPress website.