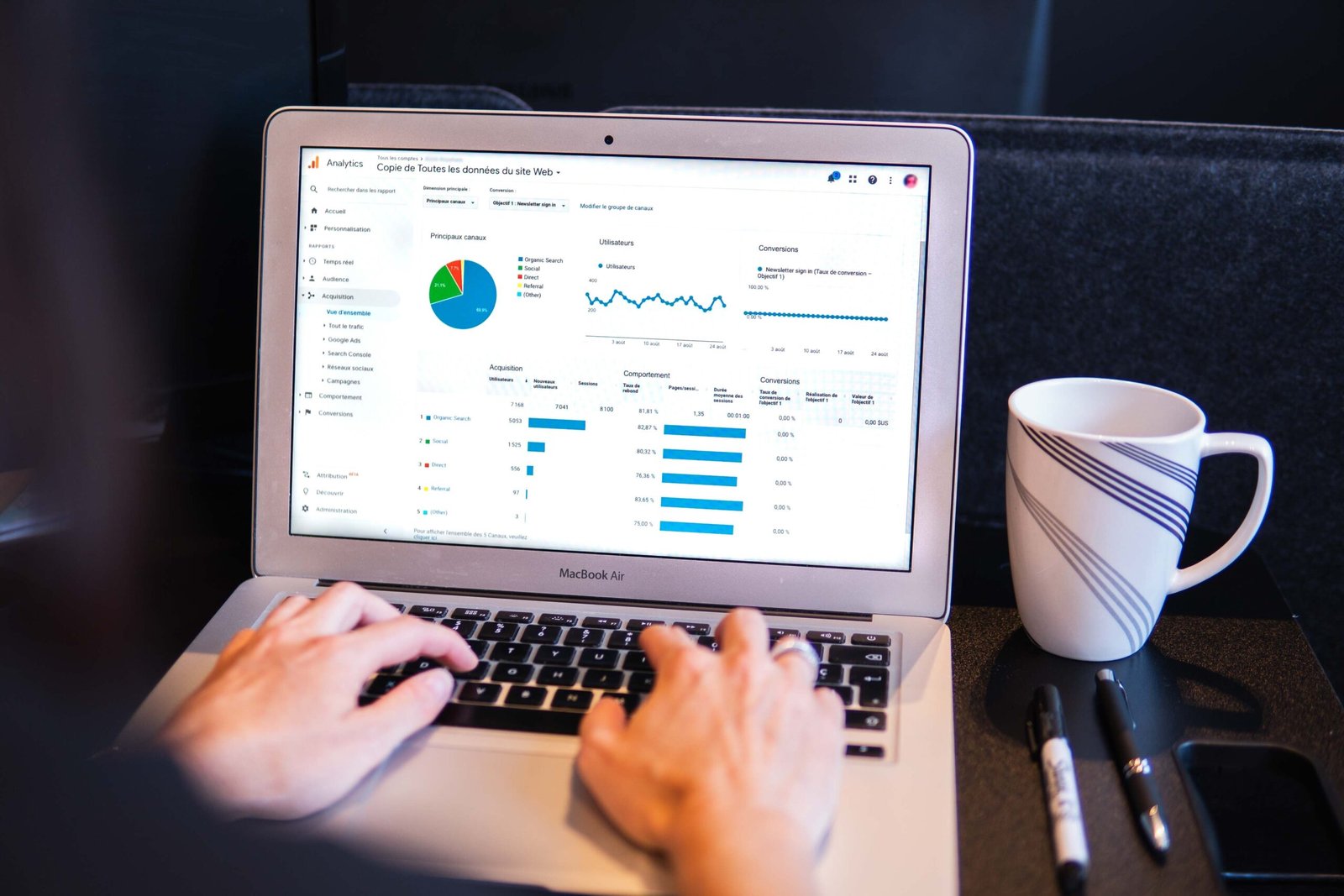Introduction
Google Analytics is a powerful tool that allows website owners to track and analyze their website’s performance. By installing Google Analytics on your WordPress site, you can gain valuable insights into your website’s traffic, user behavior, and conversions. In this guide, we will walk you through the process of installing Google Analytics in WordPress, even if you are a beginner.
Step 1: Create a Google Analytics Account
The first step in installing Google Analytics is to create an account. If you already have a Google account, you can simply sign in to Google Analytics using your existing credentials. If not, you will need to create a new account by visiting the Google Analytics website and clicking on the “Sign Up” button.
Step 2: Set up a Property
Once you have created your Google Analytics account, you will need to set up a property for your website. A property represents your website within Google Analytics and is where all the data will be collected and analyzed. To set up a property, click on the “Admin” tab in Google Analytics, and then click on “Create Property.” Follow the prompts to enter your website’s information and click on “Get Tracking ID” when you’re done.
Step 3: Install a Google Analytics Plugin
Now that you have your Google Analytics tracking ID, you can install a plugin on your WordPress site to easily integrate Google Analytics. There are several plugins available, but we recommend using the “MonsterInsights” plugin as it offers a user-friendly interface and advanced features.
To install the MonsterInsights plugin, log in to your WordPress dashboard and navigate to “Plugins” > “Add New.” Search for “MonsterInsights” and click on the “Install Now” button. Once the plugin is installed, click on “Activate” to enable it.
Step 4: Connect MonsterInsights to Google Analytics
After activating the MonsterInsights plugin, you will need to connect it to your Google Analytics account. To do this, go to “Insights” > “Settings” in your WordPress dashboard. Click on the “Authenticate with your Google account” button and follow the prompts to grant permissions to MonsterInsights.
Once you have authenticated your Google account, select the website property you created in Step 2 and click on the “Complete Authentication” button. MonsterInsights will now fetch your Google Analytics data and display it in your WordPress dashboard.
Step 5: Customize Tracking Settings
By default, MonsterInsights will track all website visitors. However, you may want to customize the tracking settings to exclude certain users or track specific events. To do this, go to “Insights” > “Settings” and navigate to the “Tracking” tab. Here, you can enable or disable various tracking options based on your preferences.
Step 6: Verify Installation
Once you have completed the installation and customization of MonsterInsights, it is important to verify that Google Analytics is properly installed on your WordPress site. To do this, log in to your Google Analytics account and navigate to the “Reporting” tab. Click on “Real-Time” > “Overview” and open your WordPress site in a new browser tab. You should see your own visit being tracked in real-time on the Google Analytics dashboard.
Conclusion
Installing Google Analytics in WordPress is essential for understanding your website’s performance and making data-driven decisions. By following the steps outlined in this guide, even beginners can easily set up Google Analytics on their WordPress site. Start tracking your website’s data today and gain valuable insights into your audience and their behavior.